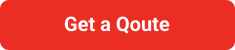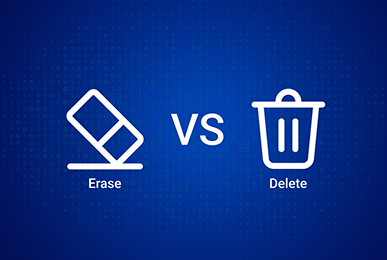Have you ever felt like your computer is dragging, even though you’ve cleaned out all the old files and dumped your trash bin a gazillion times? Maybe it’s not just about what you can see but also about what you can’t—like all those hidden bits that linger in the hard drive. In this guide, we’ll dive into how you can perform data sanitization on your hard drive without the drastic step of deleting Windows. Whether you’re preparing to sell your computer or just want a clean slate, follow these steps to ensure your data is gone for good but your operating system remains intact.
Table of Contents
What Is Data Sanitization?
Before we get our hands dirty, let’s understand what data sanitization really means. It’s a process of securely erasing data from a storage device to ensure that it cannot be recovered. This is super important if you’re dealing with sensitive information or if you just want to make sure nobody can retrieve your old data. Unlike simple deletion or formatting, data sanitization ensures that the data is completely gone and leaves no trace.
Why Keep Windows?
Keeping Windows intact while wiping your hard drive might sound a bit like wanting to have your cake and eat it too. But there are solid reasons for this. Maybe you’ve got your settings just the way you like them, or perhaps reinstalling Windows and all your apps sounds like a huge hassle (because it is!). Whatever your reason, wiping your drive without removing Windows can save you time and energy.
Step-by-Step Guide to Wiping Your Hard Drive (Without Deleting Windows)
1. Back Up Your Important Data
Before you start, make sure to back up anything important. This could be documents, photos, or even your favorite browser bookmarks. Use an external hard drive, a cloud storage service, or whatever you prefer—just make sure it’s secure and you can access it after the wipe.
2. Use the Built-in Windows Reset Feature
Windows 10 and 11 come with a super handy feature that allows you to reset your PC to factory settings without removing the operating system. Here’s how you can use it:
- Go to ‘Settings’ > ‘Update & Security’ > ‘Recovery.’
- You’ll see an option that says “Reset this PC.” Click ‘Get started’ and choose “Remove everything.”
- You might see a prompt to insert Windows installation media, so have a USB drive handy just in case.
- Select “Only the drive where Windows is installed” to ensure you’re only wiping the C: drive.
- Choose “Remove files and clean the drive” – this is where the magic happens. It ensures data sanitization by thoroughly deleting and overwriting your files.
3. Third-party Software for Data Sanitization
If you want another layer of security, consider using third-party software designed for data sanitization. There are plenty of tools out there that offer different methods of data destruction. DBAN (Darik’s Boot and Nuke) is a popular choice that’s free and effective. Here’s a brief on how to use it:
- Download DBAN from its official website.
- Create a bootable USB drive with DBAN. Tools like Rufus can help you with this.
- Boot from the USB drive and follow the instructions to start the data-wiping process.
- Make sure not to target the partition where Windows is installed.
4. Check If Your Hard Drive Needs Replacement
Sometimes, even after wiping, hard drives can act up if they’re old or worn out. Run a health check on your drive using tools like CrystalDiskInfo. If your drive shows signs of failure, it might be time to consider replacing it—after all, new beginnings sometimes require new hardware!
5. Reinstall Any Essential Programs
After the wipe, you’ll likely need to reinstall some programs and restore your backed-up data. Keep your installation files and product keys handy to streamline this process.
Safety and Security Precautions
When performing data sanitization, your main goal is to protect your data from unauthorized access. Here are a few tips to keep in mind:
- Always double-check which drives and partitions are being wiped. You don’t want to accidentally erase essential files.
- Keep your backup data secure, ideally encrypted, especially if it includes sensitive information.
- Consider using a VPN when downloading or uploading significant amounts of data to protect your privacy.
Exploring More Tools for Data Sanitization
When it comes to choosing the right tools for wiping your hard drive without removing Windows, you’ve got options. We’ve already mentioned DBAN, but let’s look at a few more tools that are equally effective and user-friendly.
1. CCleaner
This tool is not just great for cleaning out temporary files and optimizing your system performance; it also offers a drive wiper feature. Here’s how to use it:
- Download and install CCleaner from its official site.
- Open the application, go to the “Tools” section, and select “Drive Wiper.”
- Choose whether to wipe just the free space or the entire drive (except the Windows partition).
- Select the type of overwrite you want (Simple Overwrite to Advanced Overwrite options are available).
- Run the tool and let it do its job.
2. Eraser
Eraser is another robust tool for securely erasing files from your Windows computer. It’s particularly useful if you want more control over what gets erased:
- Download Eraser from its official website.
- Install the program and launch it.
- Schedule new tasks for deleting specific files or wiping free space.
- You can choose the erasing method from a variety of options, ensuring the data is irrecoverable.
These tools offer additional security measures to ensure that your data doesn’t just disappear but is securely overwritten, making recovery impossible.
Keeping Your PC in Top Shape
Once you’ve successfully sanitized your hard drive, keeping your PC in top shape involves regular maintenance and vigilance. Here are some tips to keep your computer running smoothly:
1. Regular Updates
Always keep your operating system and software up to date. These updates not only add new features but also fix security holes that could be exploited by malware.
2. Consistent Backups
Make backing up your data a regular habit. Whether it’s weekly, bi-weekly, or monthly, ensure you have recent backups to avoid data loss in case of hardware failure or data corruption.
3. Monitor System Performance
Use tools like Windows Task Manager or Resource Monitor to keep an eye on your system’s performance. If your computer starts slowing down, it might be due to unnecessary programs running in the background or other issues that need your attention.
4. Use Antivirus Software
Protect your PC from viruses and malware by using reliable antivirus software. Regular scans can help detect and remove malicious software that could compromise your computer’s performance and security.
5. Clean Your Hardware
Don’t forget the physical aspect of your computer. Dust buildup can lead to overheating, which might slow down your PC or cause damage. Regularly cleaning your keyboard, screen, and internal components can extend the life of your hardware.
Wrapping Up
Data sanitization doesn’t have to mean the end of your current Windows installation. With the right tools and methods, you can wipe your hard drive clean of all data while keeping your operating system intact, ready for a fresh start or a new owner. Remember, the key to effective data sanitization is ensuring that the data is not just deleted but securely erased so it cannot be recovered. This process protects your privacy and secures sensitive information from potential misuse.
As we conclude this guide, remember that maintaining your PC’s health is an ongoing process that requires attention to both software and hardware. Keep your system clean, updated, and secure, and it will serve you well for years to come. Whether you’re refreshing your setup for a performance boost or preparing your machine for sale, the steps outlined here will help you achieve your goals without the hassle of a full system reinstall. Happy cleaning!